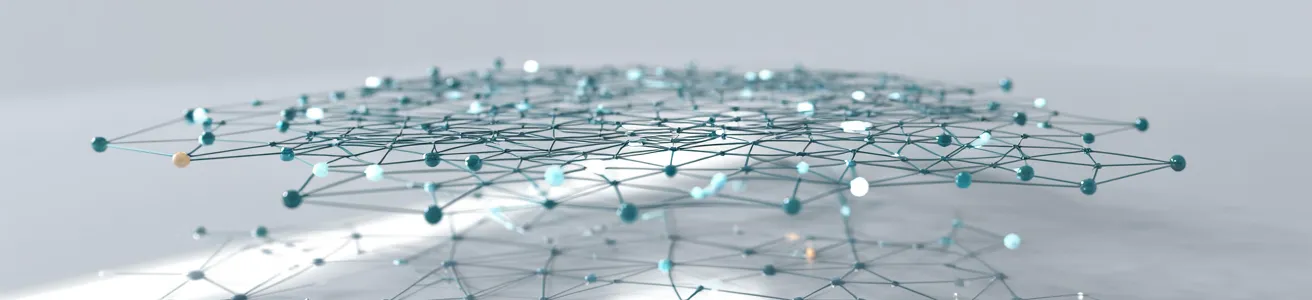
【サイト移行】メディア(画像)ファイルを移行する
WordPressのサイト移行の際、コラムやお知らせなど、すでに公開済みの投稿はそのまま新サイトにも移行したいケースが多いですよね。
このとき、移行の仕方が
①サイトマップも大幅に変更して、管理画面のメニュー構成(カスタム投稿タイプとか投稿カテゴリーとか)も一新する場合と、
②主にデザインリニューアルがメインで、サイトマップやメニューの構成はリニューアル前と後でほぼ変わらない場合と、
大きく2パターンあります。
①の場合、サムネイル画像も含めて投稿を移行する方法のひとつとして、以下の事例を紹介しています。
記事をサムネイル画像(アイキャッチ)も含めて新サイトに移行する(手作業多いがよく使う方法)
https://100webdesign.jp/services/wordpress/wp_result/wp_result-24480/
↑
まあ、これはこれで簡単に作れるので良いんですが、根本的にはなんか別のもっといい方法はあるんだろうなあと思いながらこの方法を選択してきました。今でも①の場合ではこのやり方はアリだと思ってます。
さて、今回は②の場合についてのお話です。
②の場合の記事移行はもっと簡単にできます。
WordPressでは、サイトの移行をスムースにおこなえるよう、「ツール ー エクスポート」メニューからXMLファイルとしてWordPressのデータを出力するやり方が用意されています。②なら、このツールを使うのが最もシンプルで速いです。
ただ、これでも画像を移行することだけができない。
そんななか、このたび、この根本的な解決を助ける良いプラグインを見つけたので、ご紹介します。
「Export media with selected content」プラグイン
https://ja.wordpress.org/plugins/export-media-with-selected-content/
このプラグインを移行元サイトのWordPressにインストールすると、移行先に画像も一緒に移行することができます。
では手順をどうぞ。
- 「Export media with selected content」プラグインを移行元のWordPressにインストールします
- 「ツール ー エクスポート」メニューを開き、移行したいデータを選択し「Export media with selected content」にチェックしてエクスポートします。

- 移行先のWordPressで「ツール ー インポート」メニューを開き、エクスポートしたXMLファイルを選択して「添付ファイルをダウンロードしてインポートする」にチェックを入れて実行します。

これだけ。
簡単。
ただ、インポートに時間がかかります。サーバーにもそれなりに負荷がかかるため、レンタルサーバーやスペックの低い環境だと、途中でエラーで止まってしまうこともあります。
その場合は冒頭に載せた方法でやるのがよろしいでしょう。
【100ウェブ新着情報メルマガ】
WordPressカスタマイズ事例やウェブ制作ノウハウの新着情報、お役立ち情報を
リアルタイムにメルマガ配信!

