
Zoomを連携して自社サービス内でテレビ会議
3. Zoom APIとの接続を確認する
前回までで準備は終わりました。
では今回は実際に外部からZoom APIに接続してZoom会議室を生成してみます。
といっても、いきなりプログラムを書いてしまう前に、まずは送信データの構造の理解も兼ねて、既存のツールを使って試してみましょう。
使うツールは、PostmanというPCインストール型のソフトです。
APIをテストするための有名なツールです。これをダウンロードします。
https://www.postman.com/downloads/
ダウンロードページでソフトをダウンロードし、インストールします。
(アカウントの登録が必要かもしれません。その場合はアカウントを作成します。結構便利なソフトですのでアカウントを持っておいて損はありません)
インストールしたらさっそく立ち上げてみましょう。
これがPostmanの最初の画面です。
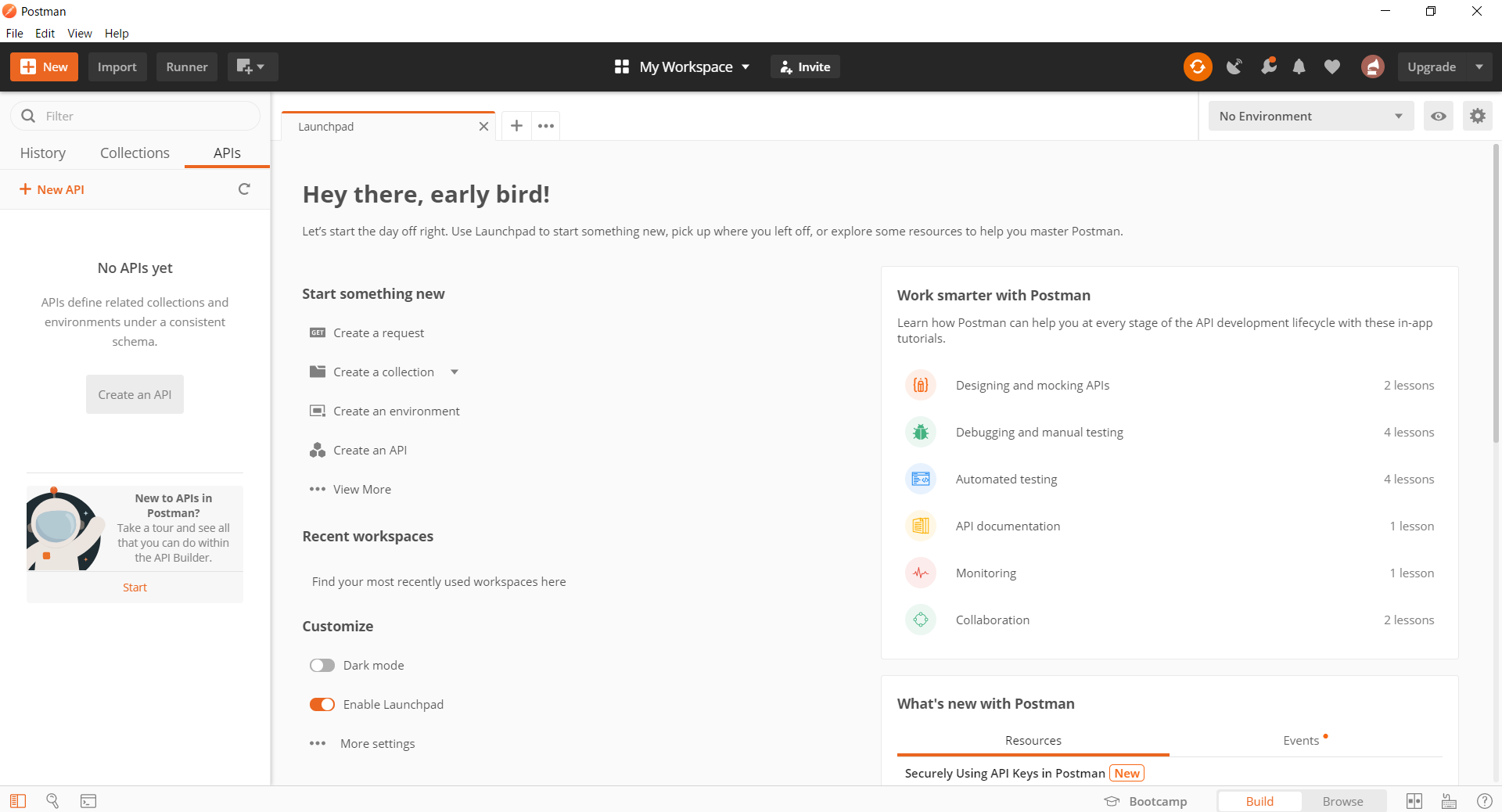
+アイコンのタブをクリックして新規のPOST作成画面を開きます。
①
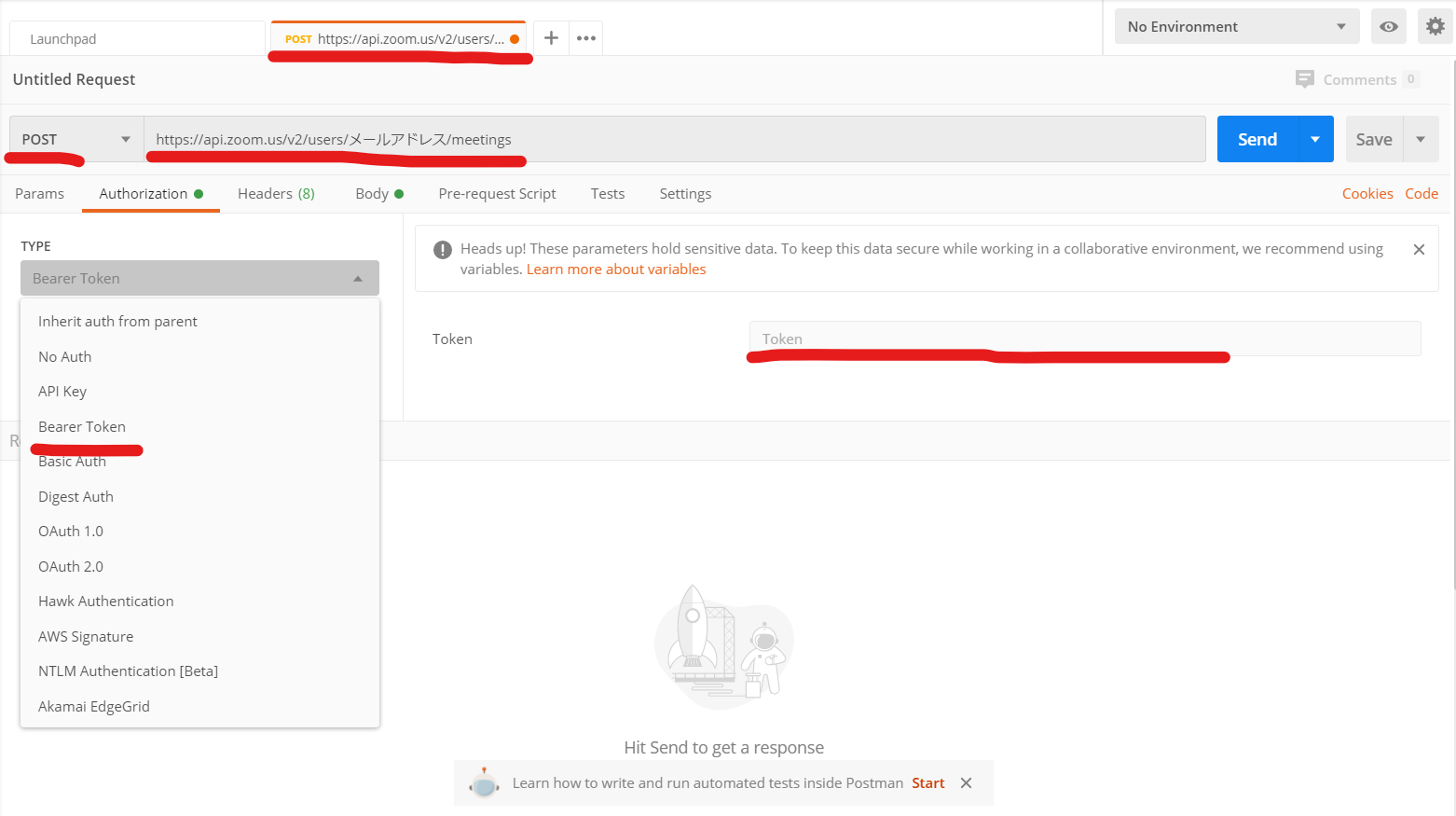
POST作成画面を開いたら上の図を参考に次のように入力していきます。
リクエストは「POST」に設定
②URLには「https://api.zoom.us/v2/users/メールアドレス/meetings」を入力
「メールアドレス」はZoomアカウントのメールアドレスです。
③「Authorization」を選択
④TYPEは「Bearer Token」を選択
* Zoom APIの認証方式はBearerです。
⑤Tokenに、登録したZoom Appの「JWT Token」をコピー&ペースト
(以下はZoomマーケットプレイスのApp Credentials画面)
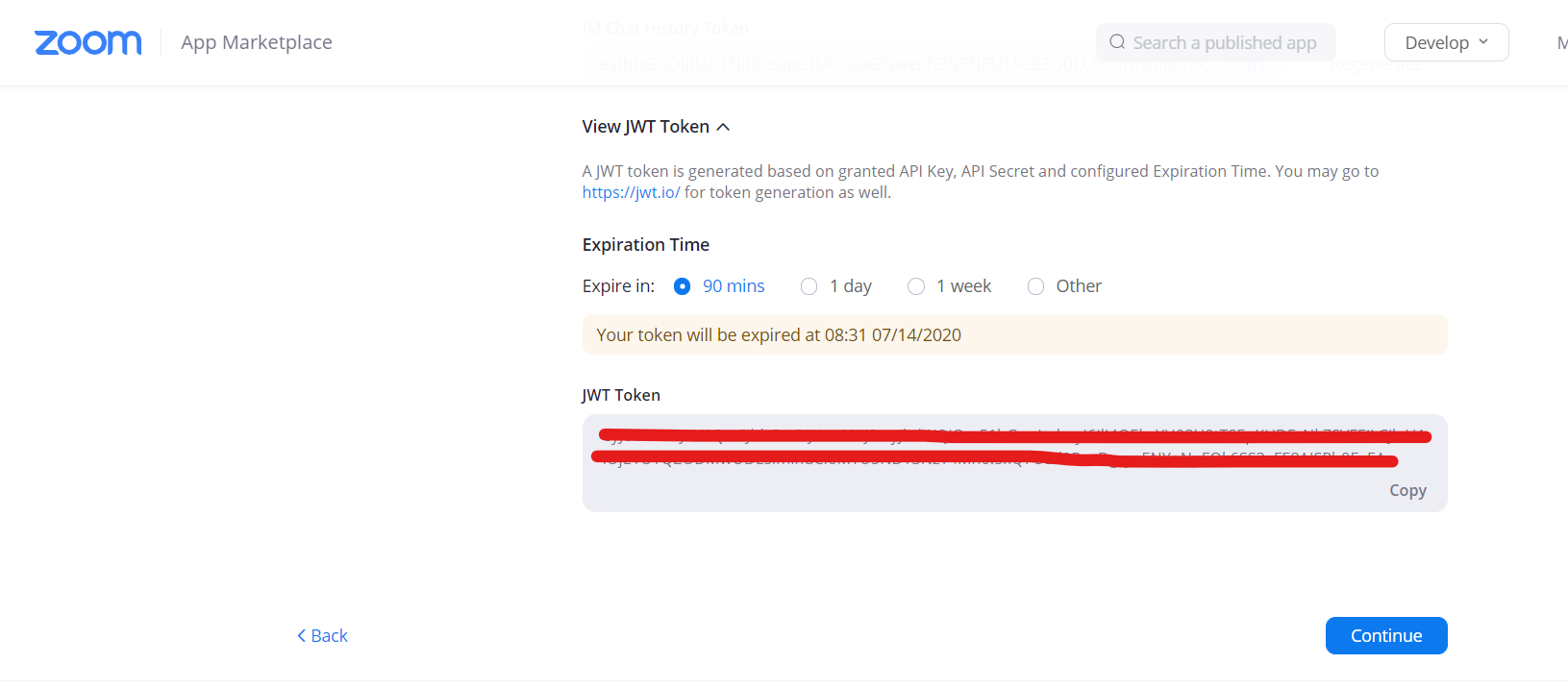
* ここにある「Expiration Time」はこのTokenの有効期限です。この時間を超えるとこのTokenは無効になるので気を付けましょう。
⑥
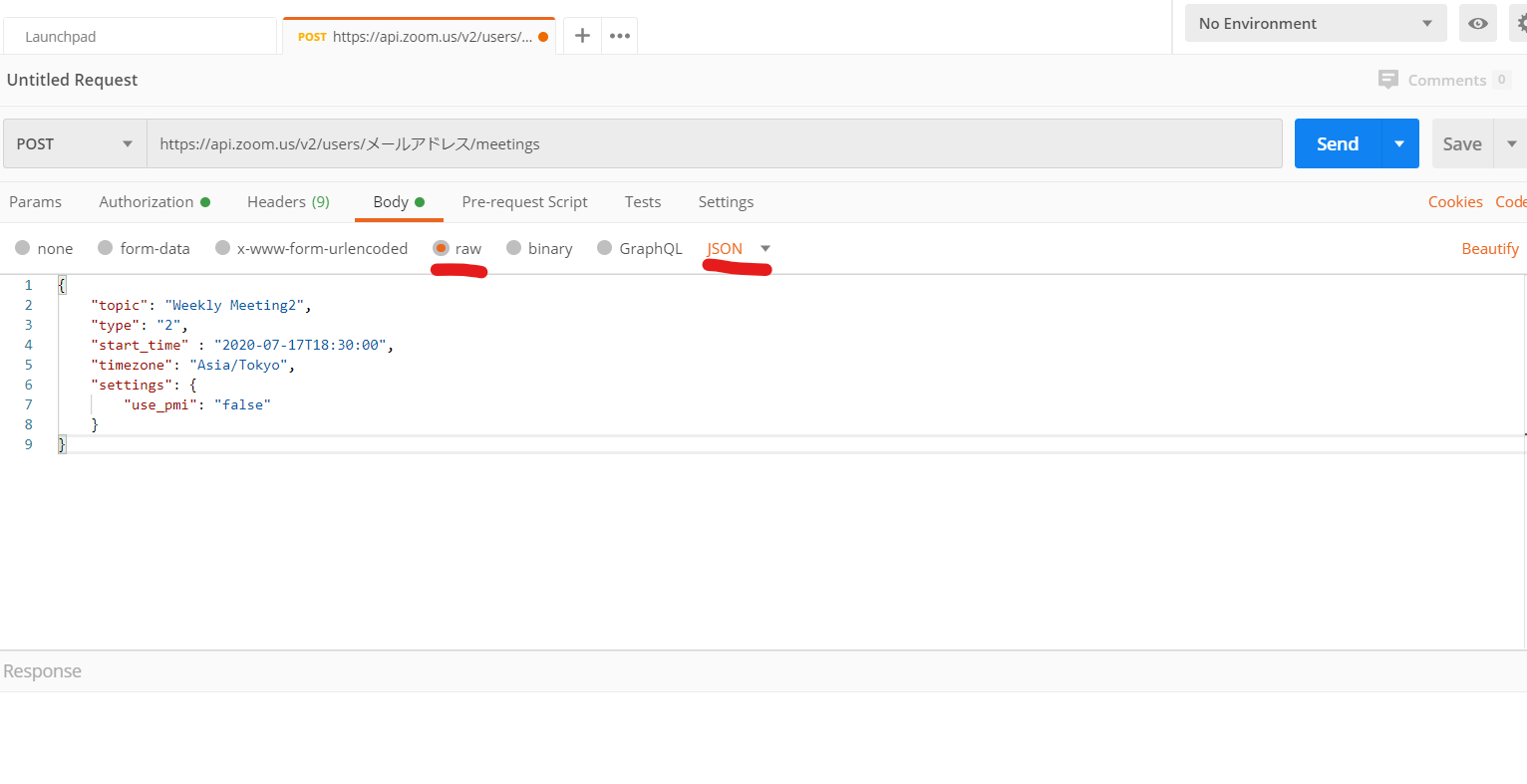
「Body」を選択
「raw」「json」を選択
入力フィールドに以下をコピー&ペースト
{
"topic": "Meeting name",
"type": "2",
"start_time" : "2020-08-17T18:30:00",
"timezone": "Asia/Tokyo",
"settings": {
"use_pmi": "false"
}
}
type: 即時は「1」、時刻指定は「2」。今回は時刻指定の2でPOSTしています。
⑦「Send」ボタンを押して、送信
⑧すると以下のような応答が返ってきます。
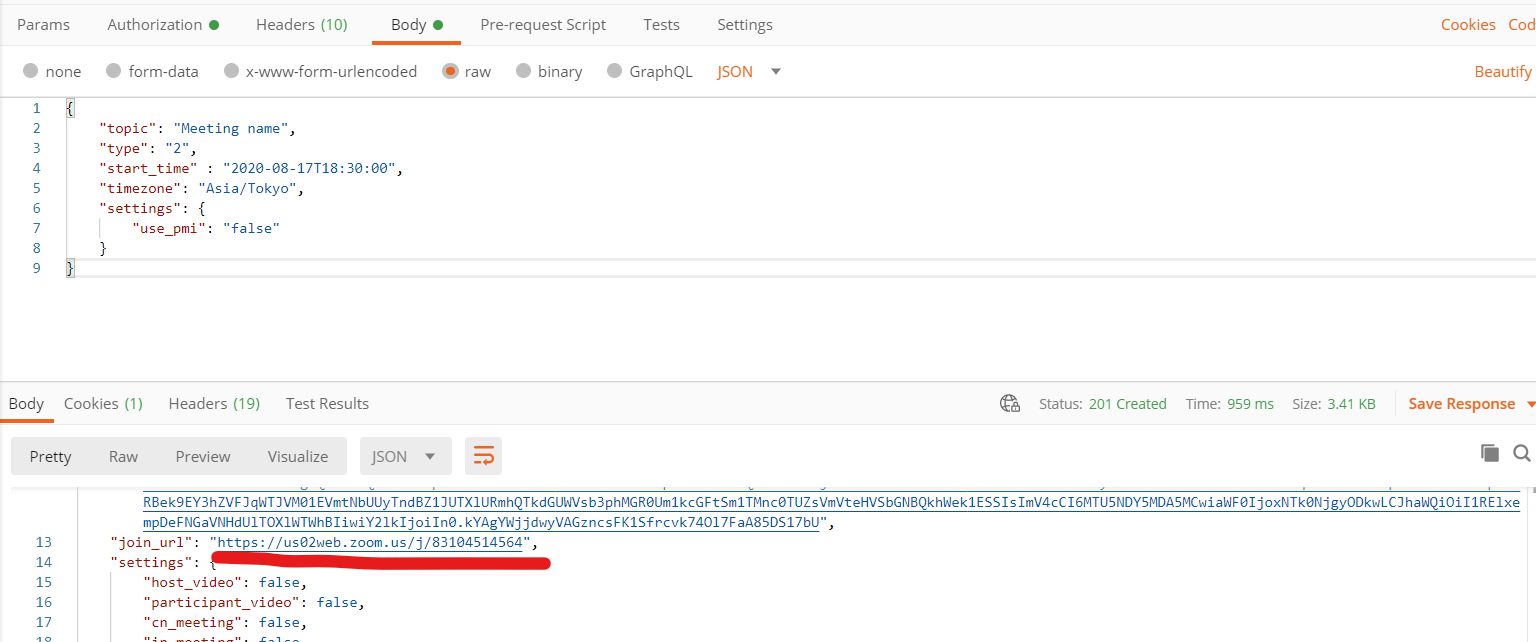
この”join_url” にある “https://us02web.zoom.us/j/83104514564” が生成されたZoom会議室のURLです。
⑨念のため、Zoomの管理画面でスケジュールを確認してみましょう。

となっており、確かに会議室がスケジューリングされていることがわかります。
【100ウェブ新着情報メルマガ】
WordPressカスタマイズ事例やウェブ制作ノウハウの新着情報、お役立ち情報を
リアルタイムにメルマガ配信!

